
All four columns, which represent the four fields in the Pin List tables, have basically the same format. Move the slider bar all the way to the right so that you can see the four columns named COILPINS, PINLIST, PEERCOILPINS and PEERPINLIST. The catalog info should now have a yellow background revealing that you are now in Edit Mode. In the upper right hand corner of the dialog box, edit the catalog database by selecting the pencil icon. Next in the “Catalog Browser” dialog box, Search for AB "30.5mm FLUSH" "1 NO 1 NC" 4/13 which will produce a list of eight different colored 800T-A#A push buttons as seen in the image below. Using the Icon Menu, place a “Push Button NO” and in the “Insert / Edit Component” dialog box select Lookup.
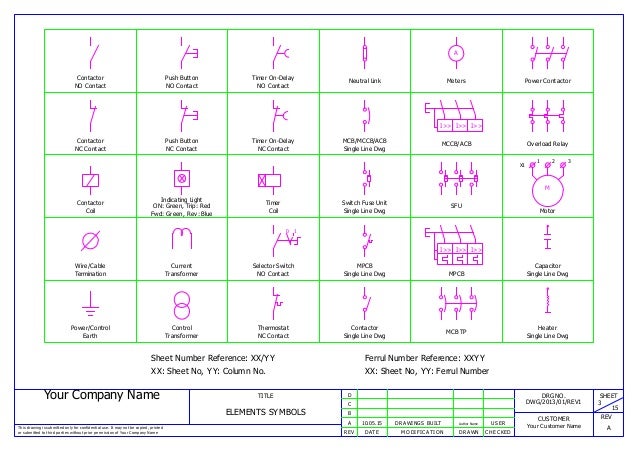
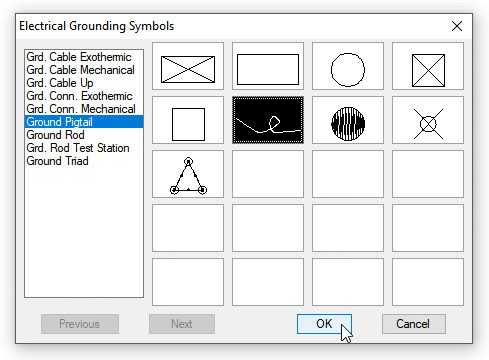
In this first installment we will concentrate on the COILPINS and PINLIST fields and since Push Buttons do not contain pin information out-of-the-box, let’s start with them. There are four Pin Lists fields available for each device in the catalog determined by the type of device. Any device can have pins assigned and are used for error checking as well as accurate, correct connections. Pins are associated with the manufacturer and catalog number of a device and applied when the catalog information is assigned. You may have already encountered this behavior when working with the aforementioned coils and a few other out-of-the-box devices. You can also setup a Pin List sequence in order to default to the next available terminal pin numbers for each device.

When connecting child objects AutoCAD Electrical will send an alert if the contacts exceed the predefined available contacts. For instance, if you add Pin List information to a Limit Switch that has 2 Normally Open contacts, the software will automatically send an alert if you try to assign a Normally Closed Limit Switch to that particular catalog device. Catalog devices, such as relays, motor starters and connectors, come out-of-the-box with these Pin List fields predefined, but you can add efficiency and accuracy to your designs by adding Pin List information to any device in the catalog database. This is the first of two installments on AutoCAD Electrical Pin Lists.ĪutoCAD Electrical tracks the assigned contacts for devices using a combination of Pin Lists fields in the catalog database Pin Lists tables.


 0 kommentar(er)
0 kommentar(er)
